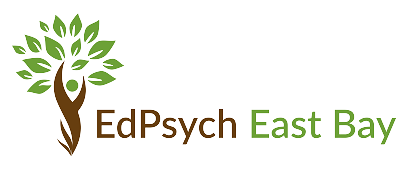Choose the Smudge tool from the toolbar. I dont think I have received them. from blending; in the composite image, only the information in the In the modern day, we are used to seeing sophisticated graphics where colors blend together beautifully and naturally. To create this article, 18 people, some anonymous, worked to edit and improve it over time. Make sure the Reverse colors checkbox is unchecked. Now if you notice there is a background option in the new project window. Privacy Policy. In order to make your image stand out, you need to know how to change the background color if you have already begun using photopea a couple of days ago. Vote. From the Advanced Blending area of the Layer Style dialog box, deselect any channels you don't want to include when the layer is blended. Make sure the layer mask thumbnail is selected in the Layers panel. 1. Color Blend Mode in Photopea - YouTube you can not blur the text layer or a pattern fill layer, Whenever I export, the exported images will have the fills right, but the fills are not clipped to the shape beneath. Have you ever wondered how people make their pictures more attractive by changing the background color? To change background color, click on a file from the menu bar and then select new or use keyboard shortcut 'alt+ctrl+n' a new project window will appear. Select a layer or group from the Layers panel. This is how strongly the tool will smudge the colors. We use cookies to make wikiHow great. Removing Objects Step 1: Removing Object with Photopea - GitHub Pages Match colour function : r/photopea - Reddit Then you can start painting where you want to smudge the colors. Color Dodge has a lesser effect on darker colors, leading to greater contrast. By default, the blending mode of a layer group is Pass Through, which means that the group has no blending properties of its own. Dim or bright? Your email address will not be published. Create two layers of different solid colours. Learn more Photoshop includes dozens of ways to blend colors together. You can also define a range of partially blended pixels to produce a smooth transition between blended and unblended areas. Udemy. how to re-color scheme specific clothing? Using the color blend mode in Photopea.com to add color to a black and white image. Click on the yellow color. document.getElementById( "ak_js_1" ).setAttribute( "value", ( new Date() ).getTime() ); As an Amazon Associate, I earn from qualifying purchases. Fill opacity affects only How do match skin tone of two different layers : r/photopea - Reddit . You may need to play with the smudge strength value on the top bar to get the desired effect. For Lab images, the Color Dodge, Color Burn, Darken, Lighten, Difference, Exclusion, Subtract, and Divide modes are unavailable. Does anyone know of a way around that? Click and drag the brush over the area you want to fill with color. It lets us draw strokes with a foreground color onto an existing layer. The dark and light areas of the image adjust automatically and give the image more contrast. In this lesson, I will demonstrate how to change the background color of an image by opening it with a white background and selecting a background image. Editing has been my profession since 2012. Both Adjustments and Filters can be applied to regular layers (i.e. Adjustments can be applied by clicking Image - Adjustments in the top menu. a layer or group. It looks like a square with a plus sign inside it. 2. Right-click (or control-click on Mac) and select Reset Tool to return to default settings. Legal Notices | Online Privacy Policy. Curious about how to do other tasks working with color in Photoshop? into a regular layer that supports transparency, see Convert Hue (for example, a particular type of red), Saturation (low saturation looks more grey, while higher saturation looks more vivid), Luminance (how bright or dim the color looks). Welcome to the best free resouce for learning Adobe Photoshop online. Try out several that sound like they match your goals. It lets us draw strokes with a foreground color onto an existing layer. Thanks! In the Advanced Blending area of the Layer Style dialog box, choose an option from the Blend If popup menu. After blending, for a more even transition, color-pick the blend result and blend again. Make a selection around the more solid background. Ctrl + L for Levels, Ctrl + M for curves, Ctrl + U for Hue / Saturation). Move the hue slider and notice that only the yellows are changing. Specify a tonal range for blending layers, Work with Illustrator artwork in Photoshop, Use the Capture in-app extension in Photoshop, System requirements | Photoshop on the iPad, Adjust the tonality of your composite with Curves, Get missing fonts in Photoshop on the iPad, Livestream as you create in Photoshop on the iPad, Correct imperfections with the Healing Brush, Create brushes in Capture and use them in Photoshop, Adjust exposure in your images with Dodge and Burn, Common questions | Photoshop on the web beta, System requirements | Photoshop on the web beta, Keyboard shortcuts | Photoshop on the web beta, Supported file types | Photoshop on the web beta, Apply limited edits to your cloud documents, Photoshop cloud documents | Common questions, Photoshop cloud documents | Workflow questions, Manage and work with cloud documents in Photoshop, Unable to create or save a cloud document, Share access and edit your cloud documents, Learn faster with the Photoshop Discover Panel, Touch capabilities and customizable workspaces, Place Photoshop images in other applications, Invalid JPEG Marker error | Opening images, Color and monochrome adjustments using channels, Choose colors in the Color and Swatches panels, Add a conditional mode change to an action, Combine multiple images into a group portrait, Load selections from a layer or layer mask's boundaries, Knockout to reveal content from other layers, Convert between paths and selection borders, Enhance your image with color balance adjustments, Adjust color and tone with Levels and Curves eyedroppers, Vignette, grain, and dehaze effects in Camera Raw, Automatic perspective correction in Camera Raw, Open, process, and save images in Camera Raw, Repair images with the Enhanced Spot Removal tool in Camera Raw, Remove objects from your photos with Content-Aware Fill, Basic troubleshooting steps to fix most issues, Draw rectangles and modify stroke options, Fill and stroke selections, layers, and paths, Generate a pattern using the Pattern Maker, Paint stylized strokes with the Art History Brush, Move designs between Photoshop and Illustrator, Color-managing documents for online viewing, Print images to a commercial printing press, Troubleshoot printing problems | Photoshop, Photoshop UI toolkit for plug-ins and scripts, Connect accounts for creative attribution, Photoshop 3D | Common questions around discontinued 3D features, Southeast Asia (Includes Indonesia, Malaysia, Philippines, Singapore, Thailand, and Vietnam) - English, - , Photoshop and other Adobe products and services. We can call it nondestructive editing. If you dont like the color and want to change the background color, double click on the color fill adjustment layer and then select a color. Open the Brush tool by selecting it from the toolbar or pressing B on the keyboard. Refine the selection with the fuzziness slider. 3. You can also choose Hue/Saturation and change the hue of the new painted payer at any time, to instantly dial in different colors. The color picker will open and you can choose the color you would like to blend into the image. I.e. Now right click on the background layer and select blending options. Adjustments also can be applied in the form of Adjustment Layers. Before we get it out, we need to get a couple of colors on the palette. Click on the foreground color swatch to choose color. {You can see this in action in the video. 2. Memahami Lebih Jauh tentang Photopea Mod APK. Blending the color. Photopea is a great online tool for matching colors. In previous chapter, we learned, that each brush tool creates some stroke. In addition to overall Faizan, a software engineer, runs a YouTube channel and is an instructor at Skillshare and Udemy. Adjust the Opacity as needed to work best for your image. You cant apply certain filters (such as the Lighting Effects filter) to layers with no pixels. Reddit and its partners use cookies and similar technologies to provide you with a better experience. All rights reserved. Simply click on the layer in the Layers panel and then adjust the Hue, Saturation, and Lightness values to get the look you want. Changing the color. Sometimes, you just want to paint in the colors by hand. Home Photoshop Tutorials Colors How to Blend Colors in Photoshop. There is no Clear blending mode for layers. Scan this QR code to download the app now. Thank you in advance for any help you could provide. Click and hold the bucket tool. Pay attention to the surface qualities of the material you are imitating. I am not that young anymore and speak another language and this makes it possible to enjoy every explanation. You can also use different blending modes to make your layers interact with each other in interesting ways. Over the years, I have edited numerous videos for myself as well as for others. Pretty neat huh? Open the Brushes palette using the Window Brushes command in the top menu, or by clicking the icon that looks like a piece of paper, in the top options bar. A layer Its fast and free! Double-click a layer thumbnail, choose Layer> Layer Style> Blending Options, or select Add A Layer Style> Blending Options from the Layers panel menu. a background layer or a locked layer. {"smallUrl":"https:\/\/www.wikihow.com\/images\/thumb\/0\/01\/Blend-Colors-in-Photoshop-Step-1-Version-4.jpg\/v4-460px-Blend-Colors-in-Photoshop-Step-1-Version-4.jpg","bigUrl":"\/images\/thumb\/0\/01\/Blend-Colors-in-Photoshop-Step-1-Version-4.jpg\/aid1065184-v4-728px-Blend-Colors-in-Photoshop-Step-1-Version-4.jpg","smallWidth":460,"smallHeight":345,"bigWidth":728,"bigHeight":546,"licensing":"
License: Creative Commons<\/a> License: Creative Commons<\/a> License: Creative Commons<\/a> License: Creative Commons<\/a> License: Creative Commons<\/a> License: Creative Commons<\/a> License: Creative Commons<\/a> License: Creative Commons<\/a> License: Creative Commons<\/a> License: Creative Commons<\/a> License: Creative Commons<\/a> License: Creative Commons<\/a> License: Creative Commons<\/a> License: Creative Commons<\/a> License: Creative Commons<\/a> License: Creative Commons<\/a> License: Creative Commons<\/a> License: Creative Commons<\/a> License: Creative Commons<\/a>
\n<\/p>
\n<\/p><\/div>"}, {"smallUrl":"https:\/\/www.wikihow.com\/images\/thumb\/a\/a4\/Blend-Colors-in-Photoshop-Step-2-Version-4.jpg\/v4-460px-Blend-Colors-in-Photoshop-Step-2-Version-4.jpg","bigUrl":"\/images\/thumb\/a\/a4\/Blend-Colors-in-Photoshop-Step-2-Version-4.jpg\/aid1065184-v4-728px-Blend-Colors-in-Photoshop-Step-2-Version-4.jpg","smallWidth":460,"smallHeight":345,"bigWidth":728,"bigHeight":546,"licensing":"
\n<\/p>
\n<\/p><\/div>"}, {"smallUrl":"https:\/\/www.wikihow.com\/images\/thumb\/4\/4c\/Blend-Colors-in-Photoshop-Step-3-Version-4.jpg\/v4-460px-Blend-Colors-in-Photoshop-Step-3-Version-4.jpg","bigUrl":"\/images\/thumb\/4\/4c\/Blend-Colors-in-Photoshop-Step-3-Version-4.jpg\/aid1065184-v4-728px-Blend-Colors-in-Photoshop-Step-3-Version-4.jpg","smallWidth":460,"smallHeight":345,"bigWidth":728,"bigHeight":546,"licensing":"
\n<\/p>
\n<\/p><\/div>"}, {"smallUrl":"https:\/\/www.wikihow.com\/images\/thumb\/e\/e1\/Blend-Colors-in-Photoshop-Step-4-Version-4.jpg\/v4-460px-Blend-Colors-in-Photoshop-Step-4-Version-4.jpg","bigUrl":"\/images\/thumb\/e\/e1\/Blend-Colors-in-Photoshop-Step-4-Version-4.jpg\/aid1065184-v4-728px-Blend-Colors-in-Photoshop-Step-4-Version-4.jpg","smallWidth":460,"smallHeight":345,"bigWidth":728,"bigHeight":546,"licensing":"
\n<\/p>
\n<\/p><\/div>"}, {"smallUrl":"https:\/\/www.wikihow.com\/images\/thumb\/0\/09\/Blend-Colors-in-Photoshop-Step-5-Version-4.jpg\/v4-460px-Blend-Colors-in-Photoshop-Step-5-Version-4.jpg","bigUrl":"\/images\/thumb\/0\/09\/Blend-Colors-in-Photoshop-Step-5-Version-4.jpg\/aid1065184-v4-728px-Blend-Colors-in-Photoshop-Step-5-Version-4.jpg","smallWidth":460,"smallHeight":345,"bigWidth":728,"bigHeight":546,"licensing":"
\n<\/p>
\n<\/p><\/div>"}, {"smallUrl":"https:\/\/www.wikihow.com\/images\/thumb\/a\/ad\/Blend-Colors-in-Photoshop-Step-6-Version-4.jpg\/v4-460px-Blend-Colors-in-Photoshop-Step-6-Version-4.jpg","bigUrl":"\/images\/thumb\/a\/ad\/Blend-Colors-in-Photoshop-Step-6-Version-4.jpg\/aid1065184-v4-728px-Blend-Colors-in-Photoshop-Step-6-Version-4.jpg","smallWidth":460,"smallHeight":345,"bigWidth":728,"bigHeight":546,"licensing":"
\n<\/p>
\n<\/p><\/div>"}, {"smallUrl":"https:\/\/www.wikihow.com\/images\/thumb\/4\/4a\/Blend-Colors-in-Photoshop-Step-7-Version-4.jpg\/v4-460px-Blend-Colors-in-Photoshop-Step-7-Version-4.jpg","bigUrl":"\/images\/thumb\/4\/4a\/Blend-Colors-in-Photoshop-Step-7-Version-4.jpg\/aid1065184-v4-728px-Blend-Colors-in-Photoshop-Step-7-Version-4.jpg","smallWidth":460,"smallHeight":345,"bigWidth":728,"bigHeight":546,"licensing":"
\n<\/p>
\n<\/p><\/div>"}, {"smallUrl":"https:\/\/www.wikihow.com\/images\/thumb\/4\/40\/Blend-Colors-in-Photoshop-Step-8-Version-4.jpg\/v4-460px-Blend-Colors-in-Photoshop-Step-8-Version-4.jpg","bigUrl":"\/images\/thumb\/4\/40\/Blend-Colors-in-Photoshop-Step-8-Version-4.jpg\/aid1065184-v4-728px-Blend-Colors-in-Photoshop-Step-8-Version-4.jpg","smallWidth":460,"smallHeight":345,"bigWidth":728,"bigHeight":546,"licensing":"
\n<\/p>
\n<\/p><\/div>"}, {"smallUrl":"https:\/\/www.wikihow.com\/images\/thumb\/5\/5c\/Blend-Colors-in-Photoshop-Step-9-Version-4.jpg\/v4-460px-Blend-Colors-in-Photoshop-Step-9-Version-4.jpg","bigUrl":"\/images\/thumb\/5\/5c\/Blend-Colors-in-Photoshop-Step-9-Version-4.jpg\/aid1065184-v4-728px-Blend-Colors-in-Photoshop-Step-9-Version-4.jpg","smallWidth":460,"smallHeight":345,"bigWidth":728,"bigHeight":546,"licensing":"
\n<\/p>
\n<\/p><\/div>"}, {"smallUrl":"https:\/\/www.wikihow.com\/images\/thumb\/b\/b2\/Blend-Colors-in-Photoshop-Step-10-Version-4.jpg\/v4-460px-Blend-Colors-in-Photoshop-Step-10-Version-4.jpg","bigUrl":"\/images\/thumb\/b\/b2\/Blend-Colors-in-Photoshop-Step-10-Version-4.jpg\/aid1065184-v4-728px-Blend-Colors-in-Photoshop-Step-10-Version-4.jpg","smallWidth":460,"smallHeight":345,"bigWidth":728,"bigHeight":546,"licensing":"
\n<\/p>
\n<\/p><\/div>"}, {"smallUrl":"https:\/\/www.wikihow.com\/images\/thumb\/0\/09\/Blend-Colors-in-Photoshop-Step-11-Version-4.jpg\/v4-460px-Blend-Colors-in-Photoshop-Step-11-Version-4.jpg","bigUrl":"\/images\/thumb\/0\/09\/Blend-Colors-in-Photoshop-Step-11-Version-4.jpg\/aid1065184-v4-728px-Blend-Colors-in-Photoshop-Step-11-Version-4.jpg","smallWidth":460,"smallHeight":345,"bigWidth":728,"bigHeight":546,"licensing":"
\n<\/p>
\n<\/p><\/div>"}, {"smallUrl":"https:\/\/www.wikihow.com\/images\/thumb\/7\/77\/Blend-Colors-in-Photoshop-Step-12-Version-4.jpg\/v4-460px-Blend-Colors-in-Photoshop-Step-12-Version-4.jpg","bigUrl":"\/images\/thumb\/7\/77\/Blend-Colors-in-Photoshop-Step-12-Version-4.jpg\/aid1065184-v4-728px-Blend-Colors-in-Photoshop-Step-12-Version-4.jpg","smallWidth":460,"smallHeight":345,"bigWidth":728,"bigHeight":546,"licensing":"
\n<\/p>
\n<\/p><\/div>"}, {"smallUrl":"https:\/\/www.wikihow.com\/images\/thumb\/c\/cf\/Blend-Colors-in-Photoshop-Step-13-Version-4.jpg\/v4-460px-Blend-Colors-in-Photoshop-Step-13-Version-4.jpg","bigUrl":"\/images\/thumb\/c\/cf\/Blend-Colors-in-Photoshop-Step-13-Version-4.jpg\/aid1065184-v4-728px-Blend-Colors-in-Photoshop-Step-13-Version-4.jpg","smallWidth":460,"smallHeight":345,"bigWidth":728,"bigHeight":546,"licensing":"
\n<\/p>
\n<\/p><\/div>"}, {"smallUrl":"https:\/\/www.wikihow.com\/images\/thumb\/4\/4d\/Blend-Colors-in-Photoshop-Step-14-Version-4.jpg\/v4-460px-Blend-Colors-in-Photoshop-Step-14-Version-4.jpg","bigUrl":"\/images\/thumb\/4\/4d\/Blend-Colors-in-Photoshop-Step-14-Version-4.jpg\/aid1065184-v4-728px-Blend-Colors-in-Photoshop-Step-14-Version-4.jpg","smallWidth":460,"smallHeight":345,"bigWidth":728,"bigHeight":546,"licensing":"
\n<\/p>
\n<\/p><\/div>"}, {"smallUrl":"https:\/\/www.wikihow.com\/images\/thumb\/9\/9a\/Blend-Colors-in-Photoshop-Step-15-Version-4.jpg\/v4-460px-Blend-Colors-in-Photoshop-Step-15-Version-4.jpg","bigUrl":"\/images\/thumb\/9\/9a\/Blend-Colors-in-Photoshop-Step-15-Version-4.jpg\/aid1065184-v4-728px-Blend-Colors-in-Photoshop-Step-15-Version-4.jpg","smallWidth":460,"smallHeight":345,"bigWidth":728,"bigHeight":546,"licensing":"
\n<\/p>
\n<\/p><\/div>"}, {"smallUrl":"https:\/\/www.wikihow.com\/images\/thumb\/e\/ea\/Blend-Colors-in-Photoshop-Step-16-Version-4.jpg\/v4-460px-Blend-Colors-in-Photoshop-Step-16-Version-4.jpg","bigUrl":"\/images\/thumb\/e\/ea\/Blend-Colors-in-Photoshop-Step-16-Version-4.jpg\/aid1065184-v4-728px-Blend-Colors-in-Photoshop-Step-16-Version-4.jpg","smallWidth":460,"smallHeight":345,"bigWidth":728,"bigHeight":546,"licensing":"
\n<\/p>
\n<\/p><\/div>"}, {"smallUrl":"https:\/\/www.wikihow.com\/images\/thumb\/d\/dc\/Blend-Colors-in-Photoshop-Step-17-Version-4.jpg\/v4-460px-Blend-Colors-in-Photoshop-Step-17-Version-4.jpg","bigUrl":"\/images\/thumb\/d\/dc\/Blend-Colors-in-Photoshop-Step-17-Version-4.jpg\/aid1065184-v4-728px-Blend-Colors-in-Photoshop-Step-17-Version-4.jpg","smallWidth":460,"smallHeight":345,"bigWidth":728,"bigHeight":546,"licensing":"
\n<\/p>
\n<\/p><\/div>"}, {"smallUrl":"https:\/\/www.wikihow.com\/images\/thumb\/7\/77\/Blend-Colors-in-Photoshop-Step-18-Version-4.jpg\/v4-460px-Blend-Colors-in-Photoshop-Step-18-Version-4.jpg","bigUrl":"\/images\/thumb\/7\/77\/Blend-Colors-in-Photoshop-Step-18-Version-4.jpg\/aid1065184-v4-728px-Blend-Colors-in-Photoshop-Step-18-Version-4.jpg","smallWidth":460,"smallHeight":345,"bigWidth":728,"bigHeight":546,"licensing":"
\n<\/p>
\n<\/p><\/div>"}, {"smallUrl":"https:\/\/www.wikihow.com\/images\/thumb\/c\/c3\/Blend-Colors-in-Photoshop-Step-19-Version-4.jpg\/v4-460px-Blend-Colors-in-Photoshop-Step-19-Version-4.jpg","bigUrl":"\/images\/thumb\/c\/c3\/Blend-Colors-in-Photoshop-Step-19-Version-4.jpg\/aid1065184-v4-728px-Blend-Colors-in-Photoshop-Step-19-Version-4.jpg","smallWidth":460,"smallHeight":345,"bigWidth":728,"bigHeight":546,"licensing":"
\n<\/p>
\n<\/p><\/div>"}, {"smallUrl":"https:\/\/www.wikihow.com\/images\/thumb\/0\/0c\/Blend-Colors-in-Photoshop-Step-20-Version-4.jpg\/v4-460px-Blend-Colors-in-Photoshop-Step-20-Version-4.jpg","bigUrl":"\/images\/thumb\/0\/0c\/Blend-Colors-in-Photoshop-Step-20-Version-4.jpg\/aid1065184-v4-728px-Blend-Colors-in-Photoshop-Step-20-Version-4.jpg","smallWidth":460,"smallHeight":345,"bigWidth":728,"bigHeight":546,"licensing":"