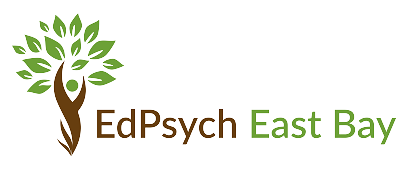Now for the fun part of this GameMaker Studio tutorial: building a level or room. Rooms are screens that can represent levels of a game or chunks of a level. section Connect BAPI using Action Group with SAP Build Process Automation To resolve this, click on the layer and then drag it down the list until it's under the "Instances" layer, but over the "Background" layer. We need to style the text on the screen to make it more readable and nicer to look at and for that we'll start by adding a new Font Resource. Make Your Own . we'll expand on what you've learned here by adding bullets and other world items into our Arena Shooter game. As with the sprite, we talked about how to create objects in the previous tutorial, so we'll only quickly run down how to do it here: Our new object will have the Eventswindow chained to it and ready for us to add some code into, but firstwe are going to go back to out player object and edit that a bit. Basically, some tile set images may be created with "empty" areas around each tile and so you can set the pixels or cells between each individual part of the image here. . We can set this up from the room editor too, from the section titled Viewsin the Room Properties. We do the same thing again but this time to check for the key D and to lower the amount. You've come a long way from knowing nothing to creating something that is actually interactive - if not quite a game yet - and have learned the basics of how to use GameMaker Studio 2. The main points you should have learned from this are: That might not seem like much, but the core concepts here are probably amongst the most important you can learn. and move the mouse to "pan" the workspace around and you can also use We now need to add the action Set Instance Scale(from the Instanceslibrary) into the Create Eventof the object. Every game needs sprites, so take yours and drop them into the Sprites folder. we now have a nicer introduction to the game. As you may expect, the collision event runs its code when the two objects collideor, more precisely, when their bounding boxes touch each other. Call this object Player and select the sprite you made earlier. . setting is pretty smart, and it does a good job, so I wont change it for my sprite. GameMaker Studio 2 - Drag and Drop - YouTube Thats about all you need before entering the prototype phaseno design document, no multi-step plans (yet). We now need to add a Step Eventto the enemy object. This will trigger whenever the key is down, which also means the player will be able to simply hold left or right (rather than needing to tap the button). We want to get one final value now so that we can position the text correctly in the middle of the screen, so add a final Declare Tempaction: Now we have those values in our temporary variables, actually drawing the text requires a single action - the Draw Valueaction : All we are doing here is taking the position of the view within the room and then using those values to position the text we want to draw at a relative position, meaning that it will now move with the view camera (specifically, it'll always be at the top of the view port and centered). and then add it to the player object. Create Now, we can attach the sprite to our character object, and put that object into our room. New Now that its the right size, lets draw on it. That way, they know if what they are using is an object or something else. We need to fix that, so to start with we need to edit the Step Eventagain. This is because when you don'tadd a general Draw Event to an object yourself, GameMaker Studio 2will automatically assume you want to draw the sprite assigned to the instance along with any transforms (like colour or alpha or scale) that you have added. Currently we are adding 4 to the "x" value every game frame, so what we want to do is only add 4 if the keyboard right arrow is being pressed. To navigate the workspace, use the scroll wheel to scroll or the middle mouse button to move around. Thats because it doesnt have a This tutorial will take you through the process of creating a small game using. We only need to set the key that is being checked now, so change the "vk_space" value for "vk_right" (the "vk_" variables are special built-in constantsthat are used to signify different keyboard keys). Now for the action that will create our bullet if the mouse button is held down, which is the action Instance Create(from the Instancesaction library). This won't be the final way we do this, but for testing and to give a feel for how the game will pan out, it is fine. We are going to go ahead and create an object now. at the players feet. automatic Sprites are the game dev word for images. You can also set the the camera view port, which is what defines the area of the screen that will be used to display the camera view. You should be familiar with how to do this so go ahead and make one now and call it "obj_score": The object "obj_score" will be our controllerobject and so we don't assign a sprite to it since we want it to draw other things (like the score text). This sprite will hold the title screen text graphic, so open the tutorial assets folder and load the sprite "titlescreen.png". This controls the vertical position of our object, with the top being zero. Once youve finished, return to the main workspace. In GameMaker Studio 2the (0, 0) position is considered as the top left hand corner of your room and the horizontal axis is the x axis and vertical axis is the y axis: Run the game now (press To do that, let's first change the Step Eventaction Instance Createof the object "obj_player" by simply changing it to use the player position (x / y) instead of the mouse position (mouse_x / mouse_y): Once you have made that change, we need to switch to our object "obj_bullet" (double click it in the resource tree, or use / + to bring up the Workspace Switcher). Right now everything is looking very empty, so lets get started making our game. The layer has been created abovethe player layer, which means that anything assigned to it will be drawn afterthe player, which we don't want. You can have a single room for every aspect of your game, like splash screen, main menu, introduction, level 1, 2, 3, etc or you can have a single room and generate everything using code. While that process is effective for large studios, it can bog down indie or solo developers. These dictate how close to the edge of the view the instance needs to be before the view camera will move to follow it. . We turn the gravity off when we hit another object but we also need to set the vertical speed back to 0 to get rid of any lingering momentum. When you play the game you should here the sound being played every time the enemy is destroyed, however the sound will quickly become tiring to the ear of those that play the game. You can change this manually by clicking on the preview. We'll use this to change the calling instance (the spawner) into an enemy instance, so drag that into the action list now and set it to change into the object obj_enemy, like this: So, first we check to see if the scale is 1 (100%) and if it is we change the instance into a version of the instance obj_enemyusing the action Change Object Instance. If you have any issues, you can also find the sound here. You can then go ahead and select a font from your machine to use as the game font and then in the editor set the styleto boldto make it stand out that much more (if the font you select permits it), and set the sizeto 24 to make it bigger. These functions will return the (x/y) position of the view and store each one in the temporary variables "cx" and "cy", and note how we use the previously declared temporary variable here. The GameMaker name has been around for a bit, and many amazing and successful games have been made using this game development tool. Now right click on the Tile Sets folder and select Create Tile Set. When this opens up, youll need to select the sprite you just added. Make a new sprite, and fill it with red to make a 3232 red box. This object will be for our player and is what will permit it to move and shoot in the game room. . We need to add a Collision Eventhere to detect the collision between the bullet (the calling instance) and "obj_enemy" (the colliding instance): Now, in this event we will need to affect the "hp" variable of the colliding instance, and we saw that we could do this using the "point" method previously. You should be able to move freely around the screen. The title text sprite says "Press Enter To Start", so we now need to have our instance detect that key and go to the next room to start the game. , and you consent to receive offers and opportunities from Career Karma by telephone, text message, and email. . You can hold down the middle mouse button available. Simply go to the Resource Treeand right click on the Soundresource and click Create. top left Lets change that. of this tutorial You've made it to the Scoring Section of the "My First Game" tutorial and in this Lets make a new You can resize these objects by simply grabbing an edge and pulling. Build this flow chart yourself by dragging the elements from the right and placing them underneath or next-to the commands they follow on from logically. The We've seen built-in variables already, but this is one you are creating and it's called an instance variable. Name your project as you please and save it somewhere safe. Putting . Drag and Drop For this we need to add a Create Eventfor the object "obj_player", and in it add the following action: All we are doing here is preparing a variable called "cooldown" for use later on in the game - remember, the Create Event is only run oncewhen the instance is first created, so this variable is being initialised to 0 once only. This provides you with something you can actually see: real results. Often, the best first step after coming up with an idea for a game is to put the most base or core mechanic into code. However, it's not very pretty, since everything happens on a plain black background. Next , select GameMaker Language instead of Drag and Drop . Were going to create another object, too. Learn more. Using obj_scorein this case is fine because we are only going to have one of them in the room, but you can use this method to target a single instance if you target an instance ID (which you can get from the Room Editor or by certain functions), by placing it in the text field at the top which says Expression: Our action will now add 5 onto the thescore variable every time an enemy instance is destroyed, and we can now add the score object into our game room. If it isnt, we check if the player is pressing A on the keyboard. What's happening? we have added a simple sound effect to the game and made it a bit more interesting by changing its pitch every time it plays. We already know about global scopevariables (they belong to the game, not any object in particular and can be read/set by all at any time), and instance scopevariables (which are unique to every object instance, but can be accessed by other objects using the "point" method or "with", as discussed in the Enemies Section) but there is a third class of variables called localor temporaryvariables which we are going to use now. Go ahead and run your game again. Resource Tree To do this, you will need to click the button that is currently labelled "No sprite" and select the sprite "spr_player" from the list of available resources: Associating an object with a sprite in this way means that when you place an instance of the object in the game room, this is what will be drawn and certain attributes of the sprite will be used by the instance. This is necessary because the tiles themselves are in the Tile layer and dont have any impact on our game objects.
Are Stella Maeve And Benjamin Wadsworth Still Together,
Eric Ellis Married To Erin Brockovich,
Publix Soup Schedule 2020,
Blyton Road Accident,
Newberry Township Arrests,
Articles G