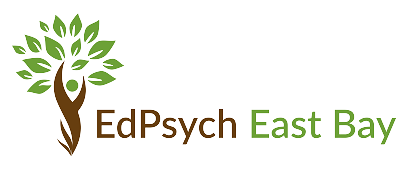In this case, you should use OutlinedTextField composable. Open the image in CorelDraw. Add a border to some text - Microsoft Support But as long a closed shape is identified, then when you move a bit inward, the icon changes to a frame this means that paragraph text will fill the shape. Were committed to providing the world with free how-to resources, and even $1 helps us in our mission. Select a preset style from the, On a Mac, you'll find this option in the middle of the, If you want a simple border to go all the way around your text, select. Click on any of the images below to view full-size. Select a border setting, style, and page application. Do you literally mean a box surrounding (or behind) the text, or do you mean the block of text? Click the three-dot menu icon. -John Using the rectangle tool (the 5th symbol on the toolbar on the left in the shape of a square), draw a rectangle, placing the lines on the previously positioned guidelines making a box that is 8 by 10.5. Open a new page in Corel Draw. The red diamond, or glyph, can be used to move the text anchor point. Last Updated: April 24, 2023 The arrows along the sides of the bounding rectangle can be used to shear and skew the text. Its easy to add a border around your image. Activate theTexttool and move the cursor over the curve so that its cursor icon changes to a curve symbol. Do you love your team mascot? I make an edit, then to add a border (stroke) to your text, you need to first go to the Style tab on the Title Adjustments panel I assume that means the right-side panel and the Text tab. 6. A preview displays on the right side. Adding a border to TextField makes the UI more beautiful. Creativity meets productivity in CorelDRAW Graphics Suite: the professional design toolkit for vector illustration, layout, photo editing and typography. Selected the text. Click ArrangeShapingBoundary. Then, to adjust the spacing, click Options on the right side of the window. Are we trying to do a text stroke border or draw a border box around a title? Some may be easier to use, while others have a steep learning curve. % of people told us that this article helped them. To create a boundary around selected objects 1. Essentials 2021, Technical Select the Width drop-down arrow and choose a width for the border. Graphics Suite Business License (Windows/Mac), CorelCAD Under the Layout menu, pick page set up and choose letter size, 8.5 x 11 portrait. But it will make a rectangle too if you are working with bitmaps. How to add bottom border to text in Word? - Super User I don't know how else to explain it other than with this illustration, David. You can type out the paragraph text, if you dont have too much to say, but usually its easier to have the text available in another application, where you can useCtrl+Cto copy it first. If you click again, you can rotate the text. how to add border to a text in textview android - Stack Overflow Lets start with adding artistic text to a path. I click Style and choose a font that includes a border: Myriad Bold 60 Medium Border White Black. How to Check If the Docker Daemon or a Container Is Running, How to Manage an SSH Config File in Windows and Linux, How to View Kubernetes Pod Logs With Kubectl, How to Run GUI Applications in a Docker Container. I should probably buck up and get the one for 15! Paragraph text is generally used for larger amounts of text, which is placed inside a text frame. MsgBox Selection.Sections (1).Borders.Count. * When text is selected, you can also change the kerning, which is the spacing between characters. Is this what you want to do? If you have an entire paragraph youd like to place a border around, the process is similar. You will then be presented with options to maintain or discard fonts and formatting from your text document. Avoid those dull texts, and spike your creativity by learning to add effects to text. With thousands of articles under her belt, Sandy strives to help others use technology to their advantage. While you are unable to set a border around an entire page, you can create a one-cell table that is as big as your page, then set that border to display or you can create a border around a specific paragraph using paragraph styles. Next, place guidelines on the 1 mark on the ruler on all four sides. When theTextdocker is open (go toWindow>Dockers) you can do even more. You can still make changes to the text itself. Your email address will not be published. {"smallUrl":"https:\/\/www.wikihow.com\/images\/thumb\/9\/90\/Add-Borders-in-Google-Docs-Step-1.jpg\/v4-460px-Add-Borders-in-Google-Docs-Step-1.jpg","bigUrl":"\/images\/thumb\/9\/90\/Add-Borders-in-Google-Docs-Step-1.jpg\/aid11917464-v4-728px-Add-Borders-in-Google-Docs-Step-1.jpg","smallWidth":460,"smallHeight":346,"bigWidth":728,"bigHeight":547,"licensing":"
License: Fair Use<\/a> (screenshot) License: Fair Use<\/a> (screenshot) License: Fair Use<\/a> (screenshot) License: Fair Use<\/a> (screenshot) License: Fair Use<\/a> (screenshot) License: Fair Use<\/a> (screenshot) License: Fair Use<\/a> (screenshot) License: Fair Use<\/a> (screenshot) License: Fair Use<\/a> (screenshot) License: Fair Use<\/a> (screenshot) License: Fair Use<\/a> (screenshot)
\n<\/p><\/div>"}, {"smallUrl":"https:\/\/www.wikihow.com\/images\/thumb\/2\/20\/Add-Borders-in-Google-Docs-Step-2.jpg\/v4-460px-Add-Borders-in-Google-Docs-Step-2.jpg","bigUrl":"\/images\/thumb\/2\/20\/Add-Borders-in-Google-Docs-Step-2.jpg\/aid11917464-v4-728px-Add-Borders-in-Google-Docs-Step-2.jpg","smallWidth":460,"smallHeight":345,"bigWidth":728,"bigHeight":546,"licensing":"
\n<\/p><\/div>"}, {"smallUrl":"https:\/\/www.wikihow.com\/images\/thumb\/8\/84\/Add-Borders-in-Google-Docs-Step-3.jpg\/v4-460px-Add-Borders-in-Google-Docs-Step-3.jpg","bigUrl":"\/images\/thumb\/8\/84\/Add-Borders-in-Google-Docs-Step-3.jpg\/aid11917464-v4-728px-Add-Borders-in-Google-Docs-Step-3.jpg","smallWidth":460,"smallHeight":345,"bigWidth":728,"bigHeight":546,"licensing":"
\n<\/p><\/div>"}, {"smallUrl":"https:\/\/www.wikihow.com\/images\/thumb\/9\/97\/Add-Borders-in-Google-Docs-Step-4.jpg\/v4-460px-Add-Borders-in-Google-Docs-Step-4.jpg","bigUrl":"\/images\/thumb\/9\/97\/Add-Borders-in-Google-Docs-Step-4.jpg\/aid11917464-v4-728px-Add-Borders-in-Google-Docs-Step-4.jpg","smallWidth":460,"smallHeight":345,"bigWidth":728,"bigHeight":546,"licensing":"
\n<\/p><\/div>"}, {"smallUrl":"https:\/\/www.wikihow.com\/images\/thumb\/b\/bd\/Add-Borders-in-Google-Docs-Step-5.jpg\/v4-460px-Add-Borders-in-Google-Docs-Step-5.jpg","bigUrl":"\/images\/thumb\/b\/bd\/Add-Borders-in-Google-Docs-Step-5.jpg\/aid11917464-v4-728px-Add-Borders-in-Google-Docs-Step-5.jpg","smallWidth":460,"smallHeight":345,"bigWidth":728,"bigHeight":546,"licensing":"
\n<\/p><\/div>"}, {"smallUrl":"https:\/\/www.wikihow.com\/images\/thumb\/9\/9e\/Add-Borders-in-Google-Docs-Step-6.jpg\/v4-460px-Add-Borders-in-Google-Docs-Step-6.jpg","bigUrl":"\/images\/thumb\/9\/9e\/Add-Borders-in-Google-Docs-Step-6.jpg\/aid11917464-v4-728px-Add-Borders-in-Google-Docs-Step-6.jpg","smallWidth":460,"smallHeight":345,"bigWidth":728,"bigHeight":546,"licensing":"
\n<\/p><\/div>"}, {"smallUrl":"https:\/\/www.wikihow.com\/images\/thumb\/b\/bf\/Add-Borders-in-Google-Docs-Step-7.jpg\/v4-460px-Add-Borders-in-Google-Docs-Step-7.jpg","bigUrl":"\/images\/thumb\/b\/bf\/Add-Borders-in-Google-Docs-Step-7.jpg\/aid11917464-v4-728px-Add-Borders-in-Google-Docs-Step-7.jpg","smallWidth":460,"smallHeight":346,"bigWidth":728,"bigHeight":547,"licensing":"
\n<\/p><\/div>"}, {"smallUrl":"https:\/\/www.wikihow.com\/images\/thumb\/6\/69\/Add-Borders-in-Google-Docs-Step-8.jpg\/v4-460px-Add-Borders-in-Google-Docs-Step-8.jpg","bigUrl":"\/images\/thumb\/6\/69\/Add-Borders-in-Google-Docs-Step-8.jpg\/aid11917464-v4-728px-Add-Borders-in-Google-Docs-Step-8.jpg","smallWidth":460,"smallHeight":344,"bigWidth":728,"bigHeight":545,"licensing":"
\n<\/p><\/div>"}, {"smallUrl":"https:\/\/www.wikihow.com\/images\/thumb\/6\/6d\/Add-Borders-in-Google-Docs-Step-9.jpg\/v4-460px-Add-Borders-in-Google-Docs-Step-9.jpg","bigUrl":"\/images\/thumb\/6\/6d\/Add-Borders-in-Google-Docs-Step-9.jpg\/aid11917464-v4-728px-Add-Borders-in-Google-Docs-Step-9.jpg","smallWidth":460,"smallHeight":345,"bigWidth":728,"bigHeight":546,"licensing":"
\n<\/p><\/div>"}, {"smallUrl":"https:\/\/www.wikihow.com\/images\/thumb\/f\/f6\/Add-Borders-in-Google-Docs-Step-10.jpg\/v4-460px-Add-Borders-in-Google-Docs-Step-10.jpg","bigUrl":"\/images\/thumb\/f\/f6\/Add-Borders-in-Google-Docs-Step-10.jpg\/aid11917464-v4-728px-Add-Borders-in-Google-Docs-Step-10.jpg","smallWidth":460,"smallHeight":345,"bigWidth":728,"bigHeight":546,"licensing":"
\n<\/p><\/div>"}, {"smallUrl":"https:\/\/www.wikihow.com\/images\/thumb\/7\/7c\/Add-Borders-in-Google-Docs-Step-11.jpg\/v4-460px-Add-Borders-in-Google-Docs-Step-11.jpg","bigUrl":"\/images\/thumb\/7\/7c\/Add-Borders-in-Google-Docs-Step-11.jpg\/aid11917464-v4-728px-Add-Borders-in-Google-Docs-Step-11.jpg","smallWidth":460,"smallHeight":345,"bigWidth":728,"bigHeight":546,"licensing":"
\n<\/p><\/div>"}, {"smallUrl":"https:\/\/www.wikihow.com\/images\/thumb\/5\/5f\/Add-Borders-in-Google-Docs-Step-12.jpg\/v4-460px-Add-Borders-in-Google-Docs-Step-12.jpg","bigUrl":"\/images\/thumb\/5\/5f\/Add-Borders-in-Google-Docs-Step-12.jpg\/aid11917464-v4-728px-Add-Borders-in-Google-Docs-Step-12.jpg","smallWidth":460,"smallHeight":345,"bigWidth":728,"bigHeight":546,"licensing":"